-
Excel如何在自动筛选时显示合并单元格全部记录教学
- 时间:2024-05-13 02:39:07 来源:系统之家下载网 人气:7
Excel如何在自动筛选时显示合并单元格全部记录教学分享。在进行表格数据的自动筛选时,有用户不知道怎么去进行显示合并单元格全部记录数据的操作方法。今天我们一起来看看具体如何去操作的步骤教学吧。

出现这个问题的原因是合并单元格中除第一个单元格外,其他单元格都为空,自动筛选时自然不会显示对应行的数据了。要解决Excel表格自动筛选时显示合并单元格中全部记录的问题,可以采用下面的方法,假如数据区域为A2:C18:
1、复制合并单元格所在的A列到其他空白列,如本例中的列的E2:E18,这样做的目的是保留合并单元格的大小和样式。
2、选择A2:A18,单击工具栏或功能区中的“合并后居中”命令取消所有单元格合并。
3、保留A2:A18的选择状态,按F5键打开“定位”对话框,单击“定位条件”按钮,在弹出的对话框中选择“空值”后确定。
Excel将选择A2:A18区域中的所有空单元格。

4、在编辑栏中输入公式:=A2
也可先输入“=”号,再按上箭头键,Excel自动输入上述公式。
按Ctrl+Enter,将公式填充到所有空单元格。

5、复制A2:A18区域,在原区域将其选择性粘贴为值。
6、选择E2:E18区域,单击工具栏或功能区中的格式刷按钮,这时鼠标指针变成带刷子的粗十字形,再选择A2:A18区域,将原来的合并区域的格式复制到A2:A18,删除E列。
这时进行自动筛选就可以显示合并单元格所在行的全部记录。

鉴于部分网友留言,特制作了下面的动画展示主要操作步骤。

其中Excel 2010快速访问工具栏放置到了功能区的下方,并添加了“合并后居中”与“格式刷”两个命令。
相关文章
-
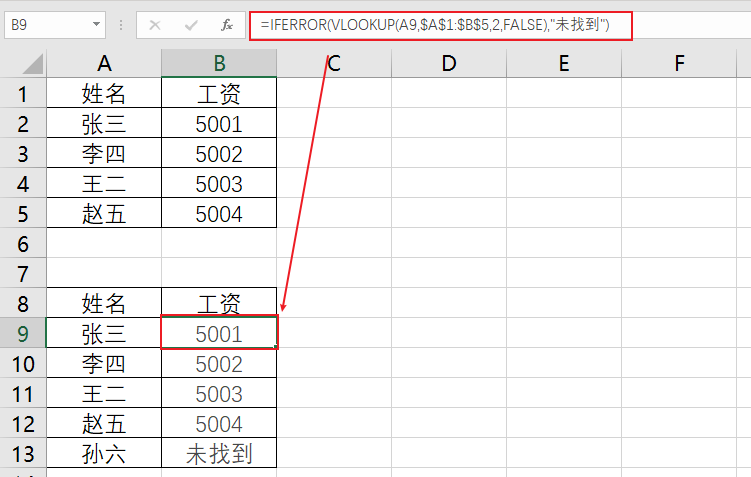 锵锵~ 大家好哇!我是卫星酱~ 上周我们整理了 5 个工作中常用的函数组合,小伙伴们有没有用上呢? 这次,卫某我又来分享函数组合了,继续给咱们打工人的办公提效添砖加瓦~...2024-06-19
锵锵~ 大家好哇!我是卫星酱~ 上周我们整理了 5 个工作中常用的函数组合,小伙伴们有没有用上呢? 这次,卫某我又来分享函数组合了,继续给咱们打工人的办公提效添砖加瓦~...2024-06-19 -
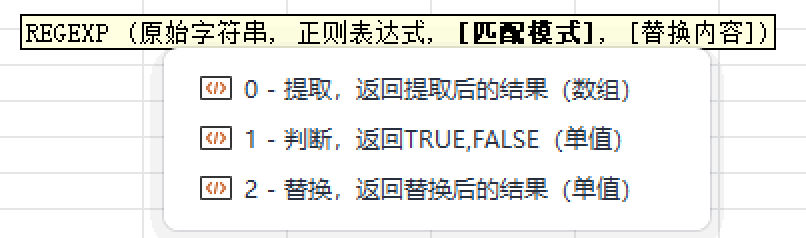 大家好,我是啥都会一点点的小爽~ 说到处理字符串的判断函数,大家会想到哪些?...2024-06-19
大家好,我是啥都会一点点的小爽~ 说到处理字符串的判断函数,大家会想到哪些?...2024-06-19 -
 Hi~ 大家好,我是和 Excel「相爱相杀」的小兰~ 又到了和小兰一起 唠嗑 学习 Excel 的时间了,先问大家一个问题,你认为 Excel 中常见的图表有哪些?...2024-06-19
Hi~ 大家好,我是和 Excel「相爱相杀」的小兰~ 又到了和小兰一起 唠嗑 学习 Excel 的时间了,先问大家一个问题,你认为 Excel 中常见的图表有哪些?...2024-06-19 -
 锵锵!大家好哇~ 我是好久没做图表的卫星酱! 先给大家看张图:是不是十分炫酷呢? 它叫桑基图,能够清晰地展示出数据的主要流动路径和数量变化。...2024-06-19
锵锵!大家好哇~ 我是好久没做图表的卫星酱! 先给大家看张图:是不是十分炫酷呢? 它叫桑基图,能够清晰地展示出数据的主要流动路径和数量变化。...2024-06-19