-
Win10 学院:如何修复 0xC000021A 蓝屏错误
- 时间:2024-05-19 16:56:35 来源:系统之家下载网 人气:3
系统下载网 12 月 21 日消息,微软承认本月补丁星期二活动日中发布的 KB5021233 更新,导致部分 Win10 设备升级之后出现 0xc000021a 蓝屏错误。虽然这个问题出现存在于 Win10 系统,但是部分 Win11 设备也受到了影响,系统下载网的网友如果也遇到了这个问题,可以根据本文下方的教程进行操作,看看能否排除这个故障。
微软表示错误的原因可能是 c:/windows/ system32 和 c:/windows/ system32 / drivers 中的 hidparse.sys 文件版本不匹配(这里假设 Windows 安装到您的 C: 驱动器),进行清理时可能会导致签名验证失败。

除了上述原因之外,问题 Windows Update 更新、损坏的驱动程序、签名验证失败或系统组件问题,都可能会发生此特定的 BSOD 错误。一旦设备出现 0xc000021a 蓝屏错误,就意味着电脑无法正常启动。
修复方式包括
同步 hidparse.sys 版本
还原所有待处理的操作
运行 Chkdsk、SFC 和 DISM 扫描
强制禁用驱动程序签名
回滚到上个版本
执行系统还原
重置 PC
同步 hidparse.sys 版本
微软官方提供的一个临时解决方案就是,从 system32drivers 文件夹中复制 hidparse.sys 文件到 system32 文件夹,通过覆盖达到同步 hidparse.sys 版本的目的。微软官方提供的修复方案如下:
微软还分享了一个临时的修复方案:
1. 进入 Windows Recovery Environment 模式
2. 选择“故障排除”选项
3. 选择“Start recovery, troubleshooting, and diagnostic tools”
4. 选择“高级选项”
5. 选择“命令提示符”按钮,如果有需要的话可能需要等待你的设备重启
6. 你的设备会重启进入到一个命令提示符窗口,然后使用密码登录
7. 运行以下命令:
xcopy C:windowssystem32drivershidparse.sys C:windowssystem32hidparse.sys
8. 命令完成之后,输入“exit”
9. 选择“继续”按钮
10. 重启之后应该就正常了。
注意上述命令下的“C”盘是你的系统盘,如果你的系统盘并没有装在 C 盘上,那么在输入命令的时候请更换相应的盘符。
还原所有待处理的操作
除了微软本次 KB5021233 更新导致的 hidparse.sys 版本不同步之外,有时候 Windows Update 安装失败可能会导致 Win10、Win11 系统无法正常启动,出现 0xC000021A 蓝屏错误。
在这种情况下,恢复所有待处理的操作可能会有所帮助。为此,您需要启动命令提示符。输入 Windows 恢复环境并从那里启动命令提示符。你可以按照上述 1-6 步骤进入命令行界面,此时界面上应该会显示:
x:windowssystem32
接下来你需要输入你的系统盘盘符。例如你的 Windows 系统安装在 C 盘,那么就输入“C:”(不带“”),如果安装在 D 盘就输入“D:”(不带“”)。然后按下回车:
C:
接下来你需要输入 “dir”(不带“”) 命令:
dir
“dir”命令是显示当前目录下的所有文件列表。
然后输入以下命令,并按回车:
dism /image:C: /cleanup-image /revertpendingactions
操作完成之后用户应该可以看到“The operation completed successfully.”(操作成功完成)提醒
然后用户输入“exit”(不带“”)并按回车。这将关闭命令提示符并将您带回 Windows RE 屏幕,您必须在其中单击继续选项以重新启动您的 PC。
运行 Chkdsk、SFC 和 DISM 扫描
如果经过上述步骤,你的设备依然存在 0xC000021A 蓝屏错误,那么可能是你的硬盘出现了一些错误,或者是系统镜像文件出现了损坏。因此,我们建议您修复磁盘和系统映像文件。
和上述 1-6 步骤一样,在 Windows Recovery Environment 界面启动命令提示符。打开命令提示符后,选择安装 Windows 操作系统的驱动器。
然后输入
C: # C是你的系统盘盘符 chkdsk /f /r
上述命令执行成功后,再运行 SFC 和 DISM 扫描。
在系统上运行所有扫描后,键入 exit 并按 Enter。单击继续以重新启动计算机。这次您应该会看到登录屏幕。如果没有,请使用下一个解决方案。
强制禁用驱动程序签名
这个技巧对许多用户都有效。如果您仍然看到 0xC000021A 蓝屏错误,禁用驱动程序强制签名肯定会对您有所帮助。这个我们会在后续的文章中展开介绍。
回滚至上个版本
如果你可以确定是由于 Windows Update 导致的蓝屏问题,那么可以通过卸载更新的方式回滚到此前版本。进入 Windows Recovery Environment 并在 Advanced options 屏幕上选择“Go back to the previous build”选项。
执行系统还原
系统还原是一个有用的工具,可以帮助用户保护和修复他们的计算机软件。它在所有 Windows 计算机上默认启用。启用后,Windows 会自动创建不同的还原点。当出现问题时,您可以选择这些还原点中的任何一个,将您的系统恢复到之前的工作状态。
转到 Windows 恢复环境中的高级选项屏幕,然后选择系统还原选项。如果在您的系统上创建了多个还原点,Windows 将向您显示所有这些还原点及其创建日期。
重置你的 PC
这是最后的选项,如果上述 6 种方式都没有修复,那么你可以选择重置你的电脑。不过系统下载网推荐先在不删除数据的情况下重置计算机,如果还不行再选择完全重置你的计算机。由于小编的电脑目前已经升级到 Win11,因此这里贴了 Win11 平台下的重置此电脑选项,用户也可以在 Win10 系统寻找相应选项。

系统下载网希望本文能够帮助你解决 0xC000021A 蓝屏错误。
相关文章
-
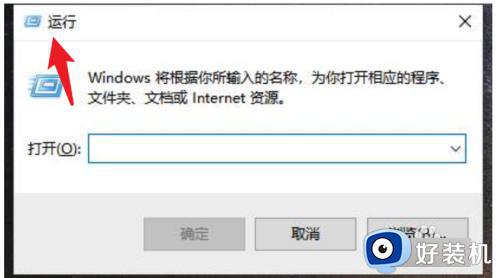
win10开机进入安全模式怎么退出 win10开机如何退出安全模式设置
虽然在win10电脑出现病毒入侵的情况时,我们可以进入安全模式来实现病毒查杀,可是每次在启动win10电脑过程中,却总是会自动进入安全模式界面,这让众多用户很是不解,对此win10开机进入安全模式怎么退出呢?今天小编就给大家讲解的win10开机如何退出安全模式设置相关内容。...2024-06-19 -
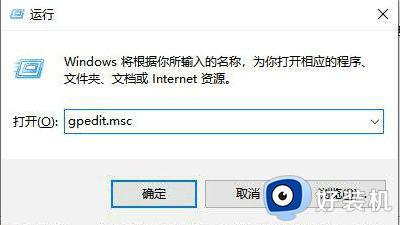
win10拒绝访问u盘怎么解除 win10系统拒绝访问u盘解决方法
大部分用户在使用win10电脑的过程中,也总是会用到u盘工具来实现文档文件的存储,而且也能够满足用户随身细带,可是当用户在将u盘插入win10电脑后,却莫名遇到了拒绝访问的情况,对此win10拒绝访问u盘怎么解除呢?在文本中小编就给大家介绍的win10系统拒绝访问u盘解决方法。...2024-06-19 -

win10局域网文件共享的教程 win10局域网共享文件怎么设置
如今使用win10系统的用户不断增多,因此也需要熟悉各种功能来提高操作效率,其中就包括共享文件夹的设置,在局域网环境下,我们可以在win10电脑中将文件夹进行共享设置,以便满足区域内其它电脑的同时浏览,那么win10局域网共享文件怎么设置呢?以下就是win10局域网文件共享的教程。...2024-06-19 -

win10截图快捷键失效怎么办 win10截图快捷键不能用处理方法
我们在日常操作win10电脑浏览网站的过程中,难免也会遇到网页感兴趣的内容,因此就想要进行截图保存,然而有些用户却遇到了win10系统默认截图快捷键不能用的情况,很是影响用户体验,对此win10截图快捷键失效怎么办呢?下面小编就给大家分享的win10截图快捷键不能用处理方法。...2024-06-19