-
专治疑难杂症,Win10 / Win11 系统文件清洗及大版本更新教程
- 时间:2024-05-19 16:56:34 来源:系统之家下载网 人气:4
重启解决 90% 的问题,重装解决 99% 的问题,重买解决 100% 的问题。
虽然这句话在 PC 圈已经流传了很久,但在实际电脑使用过程中,我们又常常会遇见一些重启没法解决,重装又显得小题大做的系统 BUG,为此教给诸位系统下载网家友一种不用重装系统就能覆盖所有系统文件的方法。虽然不及重装来的彻底,但是足已解决大部分日常使用中能遇上的系统 BUG。笔者在解决自己或他人的电脑问题时,都会优先使用此方法,如果无效,才会彻底重装系统。
适用症状:
1. 系统大版本更新(如 20H2 更新到 21H1、Win10 更新到 Win11)
2. 奇怪的系统故障(如游戏本拔掉电源后锁频 0.42Hz 且修改电源模式无效)
3. 系统功能 / 文件损坏(如中毒后、卸载流氓软件后)
4. 日常维护(感觉电脑用着感觉不太对劲我就会来一遍)
5. 强行挤出 C 盘空间(只在 C 盘占用只剩很少时有用,可以多省出 8GB 左右,应急时使用,建议抓紧时间更换硬盘)
优点:
1. 非常简单,哪怕是纯小白一步一步的跟着教程走也能自己操作
2. 不会影响电脑上的个人文件与软件(话虽然这么说,但是还是请备份重要文件)
3. 解决各种非系统官方安装方法带来的 BUG
4. 比较安全,哪怕安装失败在大多数情况下也会自动回滚到之前的状态
缺点:
1. 相比重启还是具有一定的危险性,虽然我从没遇上过让系统挂掉的情况
2. 耗时较长,正常情况整个安装耗时在一小时左右,如果遇上文件太多、使用非官方安装方法安装的系统和使用机械硬盘的情况下耗时可能长达五六小时。
3. 不够彻底,还是会有一些系统 BUG 无法解决
接下来正式开始教程(如遇分支,不清楚的请选择推荐分支):
一、前期准备
1. 互联网连接,可以是别的电脑,但是需准备一个大于等于 4GB 的 U 盘拷贝镜像文件。
2. 备份重要资料的存储设备。
3. C 盘需要一定空间,没做过仔细测试,只测试过仅有 5GB 左右的情况。
4. 你聪明的善于随机应变的大脑。
5. 你雪亮的能看清楚步骤的双眼。
二、下载镜像(分支处,下载镜像有两种方法)
1. 通过官方网站下载(推荐分支、请根据需求选择 win11 或者 win10、不可降级):
Win10:https://www.microsoft.com/zh-cn/software-download/windows10/
▼ 步骤 1

▼ 步骤 2

▼ 步骤 3:我们是在下载镜像,所以选择创建安装介质

▼ 步骤 5:不清楚自己在干嘛就默认。

▼ 步骤 7、8

▼ 步骤 9、10:请选择文件保存的路径,请记住这个路径,选择保存后请耐心等待下载完成。

Win11:https://www.microsoft.com/zh-cn/software-download/windows11/
▼ 步骤 1、2、3:一般电脑预装的都是家庭版,不清楚选什么请选择家庭版,其他版本请选择 mulit-edition 版

▼ 步骤 4、5

▼ 步骤 6

2. 第三方下载站点(不可降级)
请明白自己选择理由的人选择第三方下载站点下载,在这里只推荐 NEXT ITELLYOU: https://next.itellyou.cn/ 下载站点。如从其他站点下载请避免精简镜像。
三、开始安装
开始安装前请备份重要资料。
开始安装前请备份重要资料。
开始安装前请备份重要资料。
(不同版本可能略有不同,不能确认请留言询问)
▼ 步骤 1、2、3:请找到下载好的镜像文件,右键点击。

▼ 步骤 4:双击 setup.exe,在弹出管理员权限申请中选择确认

▼ 可选步骤(不建议):如网络不好可以选择此分支,点击后选择“不是现在”。

▼ 步骤 6

等待。。。(如出现版本选择界面请选择优先家庭版或按需选择、如出需输入密匙可以尝试 WNCQP-HKJCQ-TPYT6-KWQ93-C37X7,无法使用请百度 xxxx 版安装密匙)
▼ 步骤 7:点击安装,之后开始正式安装过程,请再一次确认重要文件备份

▼ 后悔药选项:视情况,在点击取消后仍需等待一定时间以回退更改,请勿再做多余操作

之后就请耐心等待安装完成,期间会多次重启,根据情况不同安装需要时间在 30 分钟到 5 小时不等。
四、清除旧系统文件(请确认系统没有问题再后进行以下步骤):
注:除手动清理,也可等待 10 天系统自动删除旧系统文件
▼ 步骤 1、2:打开系统盘的属性选项

▼ 步骤 3:点击磁盘清理按钮

▼ 步骤 4:选择清理系统文件

▼ 步骤 5:需要手动选择清理项

五、致谢
教程到此结束,希望能够帮助到大家。
相关文章
-
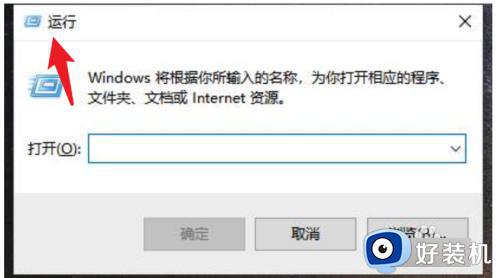
win10开机进入安全模式怎么退出 win10开机如何退出安全模式设置
虽然在win10电脑出现病毒入侵的情况时,我们可以进入安全模式来实现病毒查杀,可是每次在启动win10电脑过程中,却总是会自动进入安全模式界面,这让众多用户很是不解,对此win10开机进入安全模式怎么退出呢?今天小编就给大家讲解的win10开机如何退出安全模式设置相关内容。...2024-06-19 -
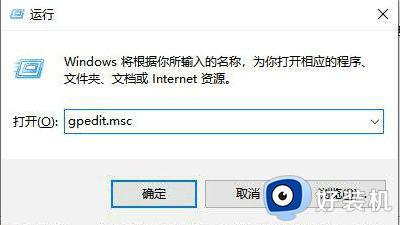
win10拒绝访问u盘怎么解除 win10系统拒绝访问u盘解决方法
大部分用户在使用win10电脑的过程中,也总是会用到u盘工具来实现文档文件的存储,而且也能够满足用户随身细带,可是当用户在将u盘插入win10电脑后,却莫名遇到了拒绝访问的情况,对此win10拒绝访问u盘怎么解除呢?在文本中小编就给大家介绍的win10系统拒绝访问u盘解决方法。...2024-06-19 -

win10局域网文件共享的教程 win10局域网共享文件怎么设置
如今使用win10系统的用户不断增多,因此也需要熟悉各种功能来提高操作效率,其中就包括共享文件夹的设置,在局域网环境下,我们可以在win10电脑中将文件夹进行共享设置,以便满足区域内其它电脑的同时浏览,那么win10局域网共享文件怎么设置呢?以下就是win10局域网文件共享的教程。...2024-06-19 -

win10截图快捷键失效怎么办 win10截图快捷键不能用处理方法
我们在日常操作win10电脑浏览网站的过程中,难免也会遇到网页感兴趣的内容,因此就想要进行截图保存,然而有些用户却遇到了win10系统默认截图快捷键不能用的情况,很是影响用户体验,对此win10截图快捷键失效怎么办呢?下面小编就给大家分享的win10截图快捷键不能用处理方法。...2024-06-19