-
Win11配置共享文件夹的两种方式
- 时间:2024-04-26 02:55:09 来源:系统之家下载网 人气:18
在我们日常的办公中,很多用户都会创建共享文件夹,来高效的与其他人分享所选内容。本文中小编带来了Win11配置共享文件夹的两种方式,分别是使用共享向导(简单文件共享)与其他用户共享文件和文件夹,以及使用高级文件共享,让你能够更精确地控制用户对共享文件夹的访问权限。
方式一:使用共享向导(入门)
1. 打开文件资源管理器:使用Windows + E快捷键打开文件资源管理器。
2. 选择要共享的文件夹:找到要共享的文件夹,右键点击,选择「属性」。
注:文件无法直接共享,必须放进文件夹中。
3. 进入共享设置:切换到「共享」选项卡,点击「共享」按钮(如果变灰,请看文章末尾 FAQ)。
4. 配置权限:在弹出的下拉菜单中选择有权限访问的用户或组,或者「Everyone」(所有人),然后点击「添加」。

5. 分配共享权限:接下来,在权限选择菜单中,你可以选择:
读取:只可以查看和打开文件,无法修改、添加和删除内容。
读取/写入:除了查看和打开文件外,可以修改、添加和删除共享文件夹中的内容。

6. 保存设置:设置好权限后,点击「共享」,然后选择「完成」。

7. 完成以上步骤后,网络中的其他设备就可以访问该文件夹里面的内容了。
方式二:高级文件共享(进阶)
1. 打开文件资源管理器:使用Windows + E快捷键打开 Windows 资源管理器。
2. 选择要共享的文件夹:选择要共享的文件夹,右键点击,选择「属性」。
3. 进入高级共享设置:转到到「共享」选项卡,点击「高级共享」按钮。
4. 启用文件夹共享:勾选「共享此文件夹」选项,设置好共享名和最大用户连接数。

注:「共享名」可以与文件夹名称不一样;点击「应用」后,你还可以为同一文件夹添加多个共享名称,并分别指定最大连接数。
5. 配置权限:点击「权限」>「添加」>「高级」按钮,以添加新的用户或组。

注:如果是该设备是域成员,你可以点击「位置」来选择网络上的特定设备。默认情况下,只会显示本地用户和组。
6. 选择用户或组:点击「立即查找」,从结果列表中选择一个用户或组作为共享对象,并点击「确定」。如果想让任何人都能访问,可以选择「Everyone」(所有人)。

7. 分配共享权限:在权限设置窗口中,根据需要为选定的用户或组分配「读取」、「更改」或「完全控制」等权限,然后点击「确定」完成设置。

8. 保存设置:关闭所有对话框以保存你的设置。
9. 完成这些步骤后,你所选择的用户或组就能够根据所设置的权限,在网络上访问该共享文件夹了。
以上就是系统之家小编为你带来的关于“Win11配置共享文件夹的两种方式-【入门/进阶】”的全部内容了,希望可以解决你的问题,感谢您的阅读,更多精彩内容请关注系统之家官网。
相关文章
-
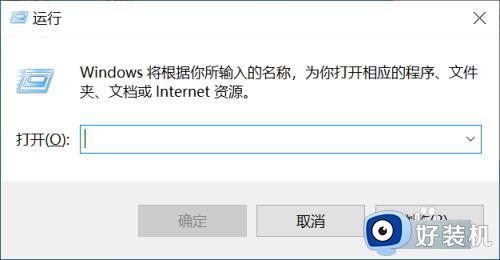 我们有时候在对电脑进行一些设置之后,需要对电脑进行重启,很多人为了方便想要通过cmd命令提示符来进行操作,可是有用户升级win11系统之后,并不知道cmd如何重启,为了帮助到大家,本教程这就给大家介绍一下win11用CMD重启电脑的详细方法吧。...2024-06-19
我们有时候在对电脑进行一些设置之后,需要对电脑进行重启,很多人为了方便想要通过cmd命令提示符来进行操作,可是有用户升级win11系统之后,并不知道cmd如何重启,为了帮助到大家,本教程这就给大家介绍一下win11用CMD重启电脑的详细方法吧。...2024-06-19 -
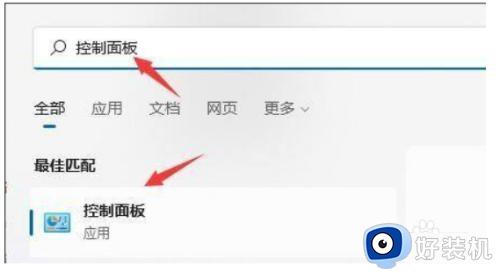
win11 死机重启怎么办 wIn11电脑卡屏然后自动重启的解决办法
平时操作电脑的时候,都会因为各种原因而导致电脑出现故障,比如最近有不少win11系统用户在使用电脑时反映说电脑突然卡住了,然后自动死机重启了,很多人遇到这样的问题都不知道该怎么办,为了帮助到大家,接下来就给大家详细介绍一下wIn11电脑卡屏然后自动重启的解决办法。...2024-06-19 -

win11office怎么关闭最近文档记录?win11office关闭最近打开文档记录的步骤
办公的时候经常会用到office工具,在使用的时候可以看到我们最近打开的文档记录,但是有些用户为了个人隐私安全想要将其关闭,但是很多win11系统用户并不知道office怎么关闭最近文档记录,为了帮助到大家,本文这就给大家介绍一下win11office关闭最近打开文档记录的步骤。...2024-06-19 -
 平时办公的时候,都离不开打印机打印文档或者资料,但是要使用的时候需要安装连接打印机才可以,只是有部分用户升级到win11系统之后,并不知道怎么安装打印机,其实操作方法很开但你,有一样需求的用户们,可以跟随笔者一起来学习一下win11里加打印机的详细方法。...2024-06-19
平时办公的时候,都离不开打印机打印文档或者资料,但是要使用的时候需要安装连接打印机才可以,只是有部分用户升级到win11系统之后,并不知道怎么安装打印机,其实操作方法很开但你,有一样需求的用户们,可以跟随笔者一起来学习一下win11里加打印机的详细方法。...2024-06-19