-
win10怎么关闭更新并关机选项 如何关闭win10的更新并关机
- 时间:2024-06-19 18:25:42 来源:系统之家下载网 人气:5
很多用户在使用win10中文版电脑的时候,都会选择将微软系统自动更新功能关闭,防止随意更新造成的电脑运行故障,然而有些用户在将win10电脑关机时,却遇到了选项中出现的更新并关机的选择,对此win10怎么关闭更新并关机选项呢?以下就是小编教大家的如何关闭win10的更新并关机全部内容。
具体方法如下:
方法一
1、电脑打开左下角的开始键,再点击【设置】如图所示。

2、打开设置页面后,点击【更新和安全】就可以管理电脑的更新。

3、在更新页面,点击【高级选项】就可以设置电脑的更新。

4、在高级选项页面,关闭自动更新的按钮,关闭更新通知的按钮,如图所示。

5、关闭成功后,如图所示,这样就关闭电脑的自动更新。

6、返回更新与安全页面,我们就可以看到“已关闭自动更新”。
注意:只有35天有效,并且要更新最新版本后,才能暂停更新。

7、完成后,返回电脑桌面,准备关机时,就是【关机】就没有“更新并关机”,这样win10已经成功取消更新并关机了。

方法二
1、如果第一个方法不能用,说明你的电脑可能还没有更新最新,电脑无法暂停更新,那么你可以在电脑桌面,打开【控制面板】就可以管理电脑。

2、进入控制面板页面,查看方式选择【大图标】,再点击【管理工具】。

3、进入页面,点击【服务】就可以管理windows的服务。

4、在服务页面,找到【Windows Update】鼠标双击打开它。

5、在Windows Update的属性页面,启动类型选择【禁用】,再点击“应用”,最后点击【确定】,这样就可以关闭更新了。

6、完成后,Windows Update就是禁用状态,这样win10也可以取消“更新并关机”。

上述就来告诉大家的如何关闭win10的更新并关机全部内容了,如果有不了解的用户就可以按照小编的方法来进行操作了,相信是可以帮助到一些新用户的。
相关文章
-
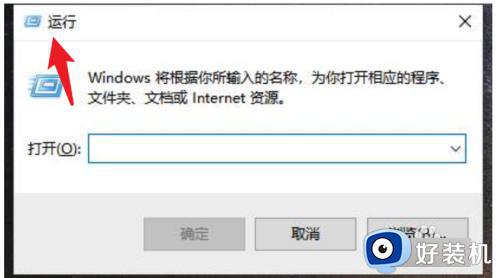
win10开机进入安全模式怎么退出 win10开机如何退出安全模式设置
虽然在win10电脑出现病毒入侵的情况时,我们可以进入安全模式来实现病毒查杀,可是每次在启动win10电脑过程中,却总是会自动进入安全模式界面,这让众多用户很是不解,对此win10开机进入安全模式怎么退出呢?今天小编就给大家讲解的win10开机如何退出安全模式设置相关内容。...2024-06-19 -
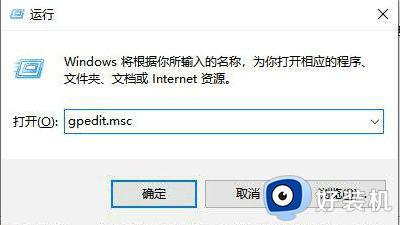
win10拒绝访问u盘怎么解除 win10系统拒绝访问u盘解决方法
大部分用户在使用win10电脑的过程中,也总是会用到u盘工具来实现文档文件的存储,而且也能够满足用户随身细带,可是当用户在将u盘插入win10电脑后,却莫名遇到了拒绝访问的情况,对此win10拒绝访问u盘怎么解除呢?在文本中小编就给大家介绍的win10系统拒绝访问u盘解决方法。...2024-06-19 -

win10局域网文件共享的教程 win10局域网共享文件怎么设置
如今使用win10系统的用户不断增多,因此也需要熟悉各种功能来提高操作效率,其中就包括共享文件夹的设置,在局域网环境下,我们可以在win10电脑中将文件夹进行共享设置,以便满足区域内其它电脑的同时浏览,那么win10局域网共享文件怎么设置呢?以下就是win10局域网文件共享的教程。...2024-06-19 -

win10截图快捷键失效怎么办 win10截图快捷键不能用处理方法
我们在日常操作win10电脑浏览网站的过程中,难免也会遇到网页感兴趣的内容,因此就想要进行截图保存,然而有些用户却遇到了win10系统默认截图快捷键不能用的情况,很是影响用户体验,对此win10截图快捷键失效怎么办呢?下面小编就给大家分享的win10截图快捷键不能用处理方法。...2024-06-19